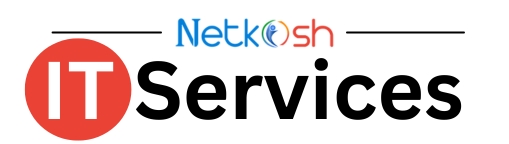Blog
Get Listed on Google
Google My Business
Google My Business is a profile created on Google that makes it easy for people to find your business and details about it, such as name, location, hours, website, phone number and reviews.
Google defines Google My Business as “a free and easy-to-use tool for businesses and organizations to manage their online presence on Google, including Search and Maps.” By verifying and editing your business information, you can help customers find you and tell them the story of your business.”
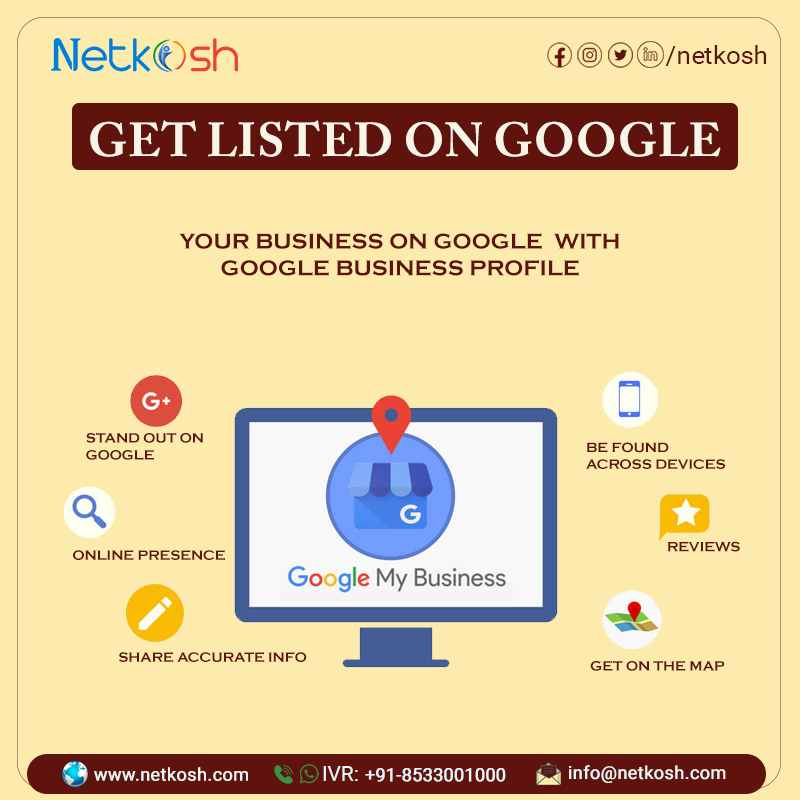
GMB profile shows that your business is reputable and trustworthy. It also makes it easier for people to find your business, whether they know about it or not.
By having a GMB profile, you control the message your business conveys and the information users receive about it. You can also get review presence on Google My Business and reply to reviews directly from the platform.
People can easily find your business and get directions to your business through your GMB profile. By ensuring you have the correct address in your profile, users can see where you are located and get directions straight from Google Maps with one click.
Lastly, having a GMB listing will give you insight into what customers searched for that brought them to your business, where they came from, and how many people called you directly from your profile.
How to Set Up a Google My Business Profile?
Now let’s get down to the step-by-step to create a Google My Business profile.
1. Create a Google Account for Your Business
- Go to business.google.com and sign in with your Gmail account.
- Click on Add Your Business to Google.
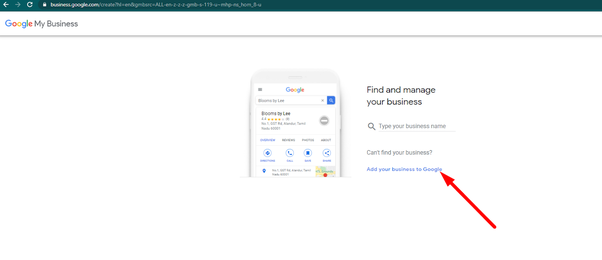
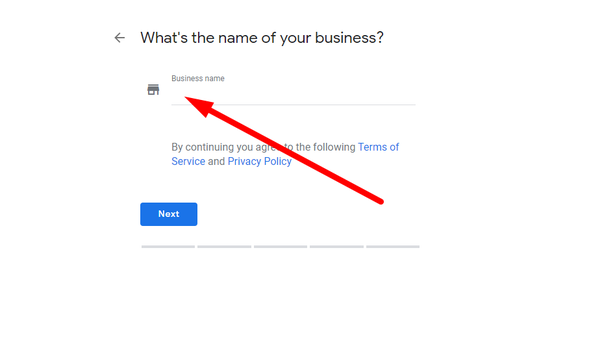
2. Add Your Business Name
If your business does not have a profile yet, add your business’s name as it should appear in your Google My Business Profile.
Note: If the name of your business is similar to another business nearby, make sure that you do not accidentally select their business name that may auto-populate.
3. Choose Your Business Category
Add the category that you think best fits your business. You can search a few terms to see what’s available and discover which you think will work well for you.
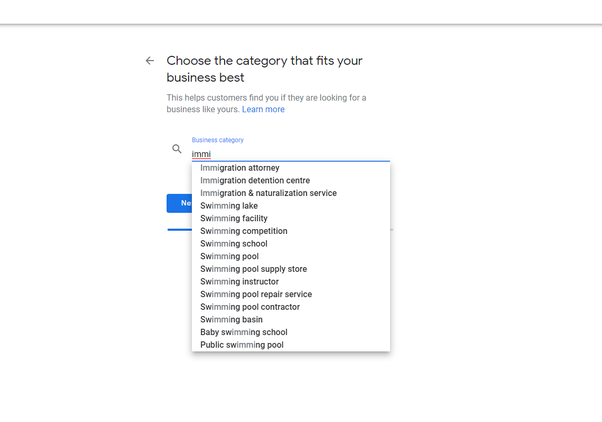
This affects search terms that your business can appear on Google for, so make sure that it is relevant. You can always update this later on, but it is best to choose your business’s closest category.
4. Add Your Business Address
Click “Yes” to add a location and enter your business address so that it can connect to Google Maps and Search results, ensuring your company will appear in local search results.
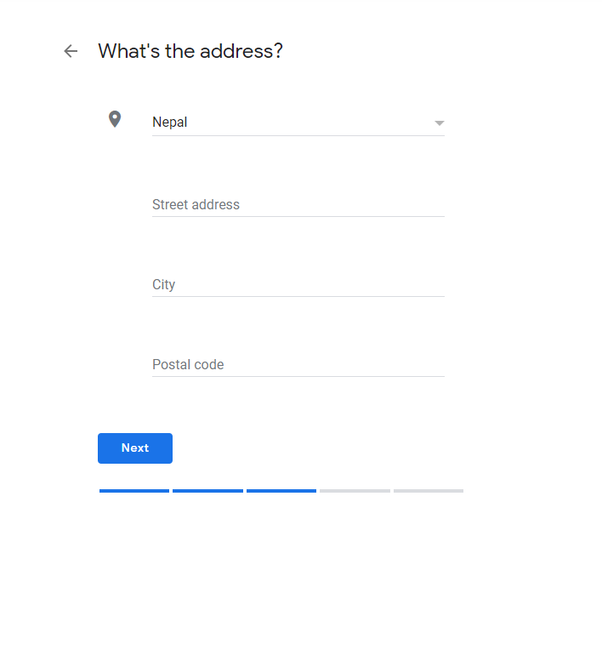
5. Add Your Business Contact Details
Although Google lists this step as optional, it is essential to enable customers to contact you and find your website. Add your main business phone number and website in this step.
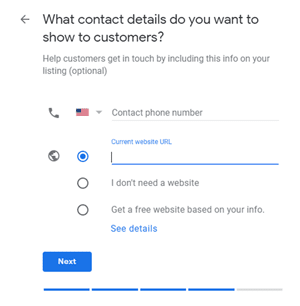
Finish and Verify the Information
Once you finish and verify the information – your account will be set up! You can edit, change, or add different details later on.
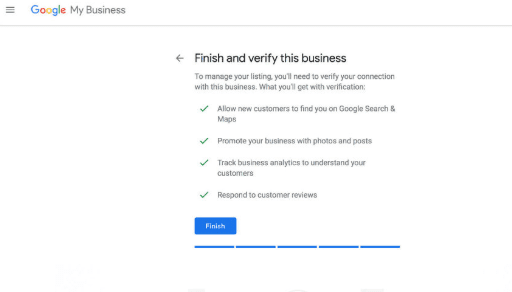
To fully manage your location, you will need to verify your information first.
As we stated before, to verify your business, Google will send you a postcard in the mail. This will typically take up to 14 days to make it to your business.
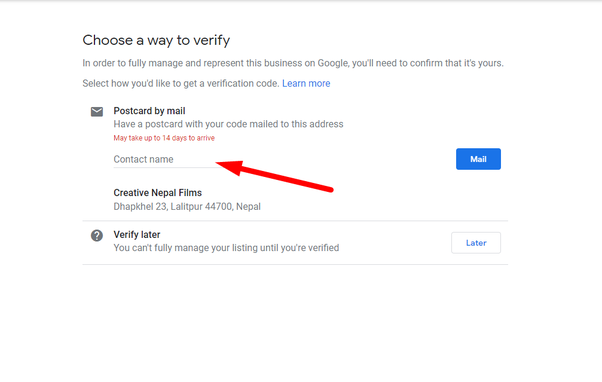
Now, let’s polish up your Google listing!
Now that you’re set up, the first thing you’ll want to do in Google My Business is to update your (or your client’s) business info. This includes hours of operations, menus, a list of services, and other vital business info.
To do this, look at the left-hand side of Google My Business screen and click the Info button. Here, you can see a preview of your Google My Business listing and make changes at will.
Making an edit is simple: just click the pen icon to the right of the label. We highly recommend updating as much info as possible on this screen to give a well-rounded look at your business and give customers the information they need before they call you.